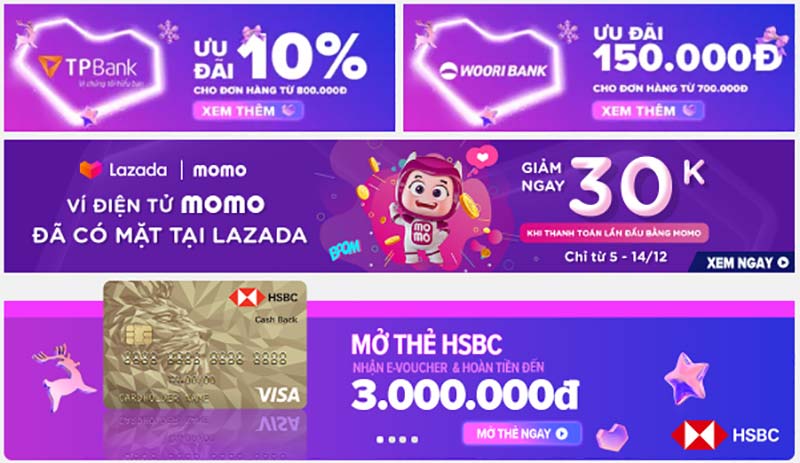Cách sử dụng AirDrop
AirDrop giúp việc gửi tệp tới thiết bị của Apple trở nên dễ dàng. Tương tự như gửi tệp qua văn bản và email, bạn có thể sử dụng tiện ích để gửi ảnh, video, nhạc và thậm chí cả tệp PDF. Điều này đặc biệt hữu ích khi bạn ở gần người bạn muốn gửi tệp của mình.
Tính năng này sử dụng kết nối Bluetooth để tạo mạng Wi-Fi ngang hàng giữa thiết bị iOS và MacOS của. Tìm hiểu cách sử dụng AirDrop và nó có thể trở thành người bạn tốt nhất của bạn để truyền dữ liệu.
Bật AirDrop trên IOS
Apple đã cấu hình lại Trung tâm điều khiển trong iOS 11, nhưng bạn vẫn có thể dễ dàng kích hoạt tính năng này.
Bước 1: Vuốt lên từ dưới màn hình của iPhone, iPad hoặc iPod Touch lên trên để hiển thị Trung tâm điều khiển. Nếu sử dụng iPhone X, hãy vuốt xuống từ góc trên bên phải của màn hình.
Bước 2: Đảm bảo cả Wi-Fi và Bluetooth đều được bật.
Bước 3: Thực hiện 3D Touch hoặc ấn giữ bất kỳ biểu tượng nào nói trên. Điều này sẽ mở rộng hộp và hiển thị các điều khiển bổ sung như AirDrop.
Bước 4: Chạm vào nút AirDrop để mở menu cài đặt nhanh. Tại đây, bạn sẽ có thể thiết lập khả năng gửi và nhận tệp qua AirDrop.
Lưu ý: Nếu bạn thấy "Không nhận" và không thay đổi, hãy chuyển đến "Cài đặt", sau đó "Chung" và cuối cùng là "Hạn chế" và đảm bảo tính năng AirDrop được bật lên.
SỬ DỤNG AIRDROP trên iOS

Sử dụng AirDrop trên iOS thật dễ dàng. Chỉ cần làm theo các bước sau:
Bước 1: Chuyển đến tệp, ảnh hoặc một phần nội dung khác mà bạn muốn chia sẻ.
Bước 2: Chọn vào tấm ảnh bạn muốn gửi > Chọn vào biểu tượng chia sẻ ở góc dưới bên trái.
Bước 3: Giờ bạn hãy chọn đúng tên thiết bị iOS sẽ nhận dữ liệu, sau đó trên máy nhận dữ liệu sẽ nhận được một thông báo, chỉ cần chọn chấp nhận thì ngay lập tức dữ liệu sẽ được chuyển qua.
Bước 4: Sau khi được chấp nhận, “đã gửi” sẽ xuất hiện dưới tên thiết bị.
AIRDROP TRÊN MACOS

AirDrop hoạt động tốt trên MacOS giống như trên iOS. Dưới đây là cách tận dụng tối đa nó.
Bước 1: Mở "Finder" từ Dock.
Bước 2: Nếu bạn không nhìn thấy nó trong thanh bên bên trái, bạn có thể tìm thấy nó từ thanh trình đơn. Chỉ cần chọn "Go" và sau đó "AirDrop".
Bước 3: Cửa sổ AirDrop sẽ hiển thị cho bạn tất cả các thiết bị lân cận có thể chấp nhận tệp và tài liệu của bạn. Kéo những gì bạn muốn gửi cho người nhận dự định và thả nó để bắt đầu chuyển.
Ngoài ra, bạn có thể mở tệp bạn muốn gửi và nhấp vào nút chia sẻ - nó trông giống như hình chữ nhật có mũi tên hướng lên trên. Chọn “AirDrop” từ tùy chọn chia sẻ và sau đó chọn người nhận để gửi tệp cho họ.
CHẤP NHẬN HOẶC TỪ CHỐI CHUYỂN DỮ LIỆU

Việc gửi một đoạn nội dung qua AirDrop thật dễ dàng, cũng như chấp nhận hoặc từ chối chuyển dữ liệu qua AirDrop. Nhưng có một chút khác biệt tùy thuộc vào nền tảng bạn đang sử dụng.
Nếu ai đó gửi tệp hoặc ảnh cho bạn bằng AirDrop, cảnh báo sẽ xuất hiện trên màn hình của bạn với bản xem trước nội dung đã nói. Bạn sẽ cần chấp nhận nó để hoàn tất quá trình chuyển. Trên iOS, bạn có thể nhấn vào nút “Chấp nhận” bật lên ở giữa màn hình của bạn. Trên MacOS, bạn sẽ cần phải nhìn vào cửa sổ AirDrop hoặc tại thông báo ở góc trên cùng.
Chọn “Chấp nhận” sẽ mở ứng dụng tương ứng với tệp (ví dụ: Ảnh), trong khi chạm vào “Từ chối” sẽ hủy quá trình chuyển. Lưu ý rằng nếu bạn đang chia sẻ nội dung với chính mình qua AirDrop, bạn sẽ không thấy tùy chọn chấp nhận hoặc từ chối chuyển giao AirDrop; nội dung sẽ tự động chuyển giữa các thiết bị của bạn, giả sử cả hai đều được đăng nhập bằng cùng một Apple ID.
KHAI THÁC CÀI ĐẶT NHANH
Khi bạn đã truy cập menu cài đặt nhanh, bạn sẽ thấy ba tùy chọn:
Không nhận: Thao tác này chặn thiết bị của bạn nhận bất kỳ và tất cả các yêu cầu của AirDrop.
Chỉ Danh bạ: Thao tác này chỉ làm cho liên hệ của bạn có thể nhìn thấy thiết bị của bạn.
Mọi người: Điều này cho phép tất cả người dùng iOS lân cận đang sử dụng AirDrop để chia sẻ tệp với bạn.
XỬ LÝ SỰ CỐ

Nếu bạn gặp sự cố khi chuyển nội dung giữa các thiết bị, hãy kiểm tra kỹ xem cả Bluetooth và Wi-Fi có được bật hay không. Điều này áp dụng cho từng thiết bị, vì AirDrop chỉ hoạt động khi cả Wi-Fi và Bluetooth đều được bật.
Nếu điều đó không giải quyết được vấn đề, hãy đảm bảo bạn không sử dụng iPhone hoặc iPad của mình làm điểm phát sóng cá nhân. Để làm như vậy, hãy chuyển đến “Cài đặt”, sau đó chọn “Di động”, tiếp theo là “Điểm phát sóng cá nhân” và đảm bảo thanh trượt bên cạnh đối tượng địa lý được tắt.
Nếu không có giải pháp nào ở trên giải quyết được vấn đề, hãy đảm bảo hai thiết bị nằm trong phạm vi của nhau. AirDrop sẽ không hoạt động nếu một trong hai người dùng quá xa Bluetooth và Wi-Fi. Ngoài ra, nếu người mà bạn đang cố gắng chia sẻ nội dung của mình với AirDrop được đặt thành Chỉ liên hệ và thông tin của bạn không được lưu trong danh bạ, hãy đảm bảo họ chuyển đổi cấu hình AirDrop của họ để nhận nội dung AirDrop từ “Mọi người”.
theo digitaltrends